How to add device to your harmony remote?
How to add device to your harmony remote?
Before harmony is able to control your device ,it must be added to your device. You can connect your device in two ways:
- Adding a device using MYHarmony desktop software
- Adding a device Using harmony app
Adding a device using MYHarmony desktop software:
- Sigh in using the MyHarmony desktop software.
- Select type of your remote from list.
- Select device tab on the left corner of the screen.
- Add device button.
- Enter the manufacture and device number of your device.
- Some notification may appear on your screen based on the device selection.
- Sync your remote after making any changes.
- The device is now added to your harmony account.
Adding a device Using harmony app:
- Select menu icon from the harmony app.
- Select > harmony setup > Add device .
- Press add device.
- Select the type of the device your are adding.
- Press scan for WI-FI devices to auto detect any device
- Enter manufacturer and model number of yor device.
- Some notification may appear on your screen based on the device selection.
- Once device added, harmony app will guide you through checking the device to ensure it can be properly controlled.
Note : Different type of notification which may appear on your screen, for example:
- The device was not found.
- The device was not found , however wee have suggestion.
- The device was found and there are other version of the device.
- The device was found.
If any other notification may appear on your screen, then contact our harmony customer support number +1-844-717-2888. We provide complete support to our customer who are facing problems with their devices.

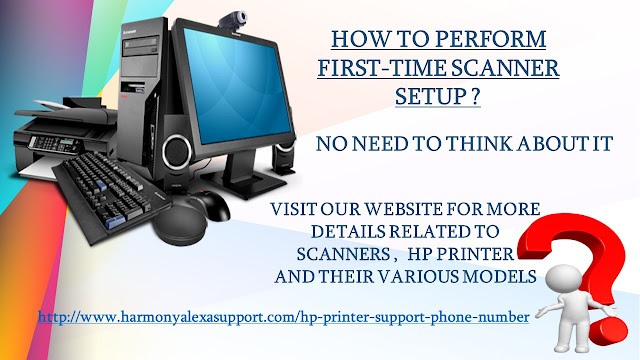

Comments
Post a Comment